
最終更新日: 2011/06/14
■目次
Q1 利用環境、必要機器について
- Q1-1 電子入札を行うパソコンは他の業務用と兼用してよいですか?
- Q1-2 対応しているWebブラウザを教えてください。
- Q1-3 Internet Explorer のインターネットオプションの設定の内容を教えてください。
- Q1-4 対応しているJRE(Java Runtime Environment)のバージョンを教えてください。
- Q1-5 サポートパソコンを使いたいのですがどうすればいいのでしょうか?
- Q1-6 電子入札システムを利用するために必要なものを教えてください。
- Q1-7 認証ディスクはコピー(バックアップ)しても良いのでしょうか?
- Q1-8 電子入札を使用するための「インストールCD-ROM」と「認証ディスク」 をもらっていないのですが、どうすればよいでしょうか?
- Q1-9 利用中のパソコンのOSをWindows XP から Windows Vista やWindows 7 にアップグレードを予定しています。電子入札システムは再度インストールする必要がありますか?
- Q1-10 Windows Vista および Windows 7 のパソコンに電子入札システムをインストールする場合に注意することはありますか?
- Q1-11 Windows Vista および Windows 7 パソコンに電子入札システムをインストールした後にすることはありますか?
- Q1-12 Windows Vista および Windows 7 の AERO(エアロ)をデスクトップに設定していますが、問題はありますか?
Q2 操作マニュアル、ガイドについて
- Q2-1 電子入札システムのマニュアルはどうやって入手すればいいのですか?
- Q2-2 マニュアルをダウンロードすることができません。
- Q2-3 マニュアルを印刷することができません。
- Q2-4 Microsoft Word がインストールされていないので、マニュアルを表示することができません。どうすればいいのでしょうか?
- Q2-5 Adobe Reader がインストールされていないので、 マニュアルを表示することができません。どうすればいいのでしょうか?
- Q2-6 マニュアルを閉じる度に、「このドキュメントは変更されています。 変更を保存しますか?」 が表示されます。保存しない方がよいのでしょうか?
Q3 インストール関連
- Q3-1 電子入札システムインストーラでは何がインストールされるのですか?
- Q3-2 インストールが正常に完了したか確認する方法を教えてください。
- Q3-3 「システムドライブに空き容量が不足しています。」 と表示されて、 インストールすることができません。
- Q3-4 「Cドライブ」以外にインストールしても構いませんか?
- Q3-5 Windows Vista および Windows 7 インストールを始める前に、警告メッセージが表示されて インストールが中断されます。 どうすればいいのでしょうか?
- Q3-6 管理者(Administrator)権限ユーザではありませんが、インストールできますか?
- Q3-7 管理者(Administrator)権限とは何ですか?
- Q3-8 事業所内の複数のパソコンに、電子入札システムをインストールしてもよいのですか?
- Q3-9 インストールしようとしたら 「エラー:1618 別のインストールがすでに実行されています。 別のインストールを完了してから、このインストールを実行してください。」 というメッセージが表示されました。どうしたらよいのでしょうか?
- Q3-10 インストールしようとすると、 「InstallShieldウィザードが完了しました。 電子入札システムクライアントを完全にインストールする前に ウィザードが中断されました。」と表示され、 何度やり直しても強制的にインストールが中断してしまいます。
- Q3-11 JRE(Java Runtime Environment)のインストール中に、「変換するときに エラーが発生しました。 指定された変換のパスが有効であることを確認してください。」 というメッセージが表示され、インストールが中断してしまいました。 どうすれば良いのでしょうか?
- Q3-12 Java(JRE)のインストール中に、「このオペレーティングシステムはサポートされていません。」 というメッセージが表示されました、インストールを継続してもよいのでしょうか?
- Q3-13 「選択した機能は現在使用できないネットワークリソースにあります。」と表示され、インストールが中断してしまいました。どうすれば良いのでしょうか?
Q4 業者ID、パスワード、ログイン、ログアウトについて
- Q4-1 パスワードがわからない為、電子入札システムにログインすることができません。 どうすればいいのでしょうか?
- Q4-2 業者ID・パスワードを入力すると、 「今後、このページを開いたときにパスワードを入力する必要がないように、 このパスワードをWindowsに記録しますか?」 という画面が表示されました。どうすればいいですか?
- Q4-3 ログイン時、「ユーザID未登録エラー」と表示され、ログインできません。 または、「業者番号またはパスワードが違います」と表示され、ログインできません。
- Q4-4 ログイン時、「パスワード誤入力ロックエラー」という画面が表示され、 ログインすることができません。どうすればいいのでしょうか?
- Q4-6 「ログイン」画面、または「メインメニュー」画面が何も表示されず、 真白の画面になってしまいます。どうすればいいのでしょうか?
- Q4-7 ログインすると「タイムアウトエラー」と表示されてログインできません。
- Q4-8 ログインすると、「ID失効エラー」と表示されるのですが、どうすればいいのでしょうか?
- Q4-9 ログインすると、最新の入札進捗状況等が表示されないようなのですが、 どうすればいいのでしょうか?
- Q4-10 Microsoft Internet Explorer 7.0 において、電子入札システムからログアウトしても 入札情報のWebページが表示されるだけで、入札の画面が残り続けます。
- Q4-11 Windows XPで電子入札システムの「ログイン」画面が表示されないことがあります。どうしたらよいのでしょうか?
Q5 参加申請書、入札書、辞退届の送付について(エラーコード等)
- Q5-1 送付前に、「セキュリティ情報」画面が表示された場合、どのボタンをクリックすればよいでしょうか?
- Q5-2 送付時に、「ユーザー名」「パスワード」の入力メッセージが表示されました。 どのユーザ名とパスワードを入力すればよいでしょうか?
- Q5-3 送付時に、送付ボタンを押しても画面に何も変化がなく送信できません。
- Q5-4 送付時に、「送信中です」と表示され、参加申請書・入札書を送付することができません。
- Q5-5 「入札書送信」ボタンを押すときの注意点はありますか。
- Q5-6 送付時に、「ランタイムエラー」と表示され、 参加申請書または入札書送付を送付することができません。
- Q5-7 送付時に、"Native Library C:\ebidsys3\eapp\lib\napp.dll already loaded in another classloader"というエラーメッセージが表示され送信できません。
- Q5-8 送付時に、C:\~~~~\eappnaroute.cif(指定されたパスが見つかりません。)というメッセージが表示され送信できません。
- Q5-9 送付時に、「no napp in java.Library.path」というエラーメッセージが表示されます。
- Q5-10 送付時に、「文書送信でエラーが発生しました。」の メッセージに続いて、 エラーコード 201.108.2026.2556/201.110.201.0 が表示され送信できません。
- Q5-11 送付時に、「文書送信でエラーが発生しました。」のメッセージに続いて、 エラーコード 108.119.101.251/108.119.101.510/108.119.101.319/201.108.2099.2534 が表示され送信できません。
- Q5-12 送付時に、「文書送信でエラーが発生しました。」のメッセージに続いて、エラーコード 108.108.101.500/108.119.101.502/211.106.211.283/211.106.211.224/211.106.283.253/226.102.226.133/226.104.226.235/201.108.1007.1266 が表示され送信できません。
- Q5-13 送付時に、「文書送信でエラーが発生しました。」のメッセージに続いて、エラーコード 226.108.2051.2564 / 226.108.2051.2565 が表示され送信できません。
- Q5-14 送付時に、「文書送信でエラーが発生しました。」のメッセージに続いて、エラーコード 226.108.2001.2186 が表示され送信できません。
- Q5-15 送付時に、「文書送信でエラーが発生しました。」のメッセージに続いて、エラーコード 201.109.201.0 が表示され送信できません。
- Q5-16 送付時に、「文書送信でエラーが発生しました。」のメッセージに続いて、エラーコード 201.200.201.0 が表示され送信できません。
- Q5-17 送付時に、「ID=XXXXXXXXXの認証ディスクを挿入してください。」 のメッセージに続いて、 エラーコード 108.108.101.251 が表示され送信できません。
- Q5-18 送付時に、「ID=XXXXXXXXXの認証ディスクを挿入してください。」 のメッセージに続いて、 エラーコード 0.0.0.0 が表示され送信できません。
- Q5-19 送付時に、「ID=XXXXXXXXXの認証ディスクを挿入してください。」のメッセージに続いて、 エラーコード 108.116.101.251 が表示され送信できません。
- Q5-20 送付時に、「ID=XXXXXXXXXの認証ディスクを挿入してください。」のメッセージに続いて、 エラーコード(x.x.x.x)が表示され送信できません。
- Q5-21 入札書送付時に、入札金額に例えば600万と設定したい場合、 それ以外の入力フィールドには何を入力すればよいのでしょうか?
- Q5-22 添付文書(積算内訳書等のファイル)が必要な案件に入札書を送信しようとしていますが、「添付文書のファイル名を確認してください」というエラーが表示され送付できません。
- Q5-23 インストール時に指定した認証ディスクのドライブ名がわかりません。 確認する方法はありますか?
- Q5-24 参加申請書、または入札書の送信締め切り時刻などは、 何の時刻に基づいているのですか?
- Q5-25 参加申請書/入札書/辞退届の送付時に、 しばらく待ってもセキュリティ警告画面 が表示されません。またWindowsのタスクバーにJREのアイコンが表示されず送信できません。
- Q5-26 参加申請書や入札書を送付すると「問題が発生したため、Internet Explorerを終了します。」と表示され、Internet Explorerが終了してしまいます。
- Q5-27 概要、添付文書等のファイルをダウンロードすることができません。
- Q5-28 参加申請書/入札書/辞退届を送付する際に、管理者(Administrator)権限は必要ですか?
- Q5-29 入札書の送付時に、暗号化ボタンをクリックすると「乱数計算アプレットエラーが発生しました。」と表示され送信できません。
- Q5-30 入札書を送付時に、「C:\fakepath\【添付文書ファイル名】:ファイルが読み込めません」というエラーが表示され送付できません。
Q6 入札参加資格登録更新申請、変更申請について
- Q6-1 自社情報変更の際に、業者名や代表者名に入力した文字が、 確認画面では正常に表示されません(「・」や「?」と表示されてしまう、 または文字化けしてしまう)。
- Q6-2 電子入札システムのメインメニュー画面に、有効期限が切れているという メッセージが表示され入札に参加できません。
各種手順書リンク集
■回答内容
Q1 利用環境、必要機器について
Q1-1 電子入札を行うパソコンは他の業務用と兼用してよいですか?
他の業務と兼用することは可能です。
ただし、JRE(Java Runtime Environment)を必要とする他の業務アプリケーションをお使いの場合には注意が必要です。
本市電子入札システムでは最低でもJRE 1.4.2_03以上を必要とします。
また、電子入札システムをインストールする際に、JREのバージョンが古い場合はJREのバージョンアップを行います。
最新版のインストーラではJRE 6 Update 24 がインストールされます。
JREをアップデートすると、JREを利用する他のアプリケーションが動作しなくなる可能性がありますので、他アプリケーションとJREの競合がないことを確認した上で、電子入札クライアントをインストールしてください。
なお、ご利用のOS・ブラウザ毎の推奨のJREバージョンは本FAQの「Q1-4」を参照してください。
ただし、JRE(Java Runtime Environment)を必要とする他の業務アプリケーションをお使いの場合には注意が必要です。
本市電子入札システムでは最低でもJRE 1.4.2_03以上を必要とします。
また、電子入札システムをインストールする際に、JREのバージョンが古い場合はJREのバージョンアップを行います。
最新版のインストーラではJRE 6 Update 24 がインストールされます。
JREをアップデートすると、JREを利用する他のアプリケーションが動作しなくなる可能性がありますので、他アプリケーションとJREの競合がないことを確認した上で、電子入札クライアントをインストールしてください。
なお、ご利用のOS・ブラウザ毎の推奨のJREバージョンは本FAQの「Q1-4」を参照してください。
Q1-2 対応しているWebブラウザを教えてください。
Microsoft Internet Explorer 6.0 SP1以降、または 7.0 及び 8.0 に対応しています。
他のバージョン、およびブラウザ(Netscape Navigator、Fire Fox等)は利用できません。
他のバージョン、およびブラウザ(Netscape Navigator、Fire Fox等)は利用できません。
Q1-3 Internet Explorer のインターネットオプションの設定の内容を教えてください。
Internet Explorer のインターネットオプションで機能を制限すると、電子入札システムが利用できない場合があります。
以下の資料を参考に設定してください。
参考資料 Internet Explorerのオプション設定方法 [ Word / PDF ]
以下の資料を参考に設定してください。
参考資料 Internet Explorerのオプション設定方法 [ Word / PDF ]
Q1-4 対応しているJRE(Java Runtime Environment)のバージョンを教えてください。
ご利用のOSとInternet Explorerのバージョンにより対応しているJREのバージョンが異なります。
以下の表から対応しているJREのバージョンを確認してください。
なお本市電子入札システムの推奨バージョンは JRE 6.0 Update 24 です。
以下の表から対応しているJREのバージョンを確認してください。
なお本市電子入札システムの推奨バージョンは JRE 6.0 Update 24 です。
| ご利用のOS | ご利用のブラウザ | 対応しているバージョン |
|---|---|---|
| Windows XP | Internet Explorer 6.0 | JRE 1.4.02_03 以上 |
| Internet Explorer 7.0 | JRE 6.0 Update3 以上 | |
| Internet Explorer 8.0 | JRE 6.0 Update 24 | |
| Windows Vista | Internet Explorer 7.0 | JRE 6.0 Update3 以上 |
| Internet Explorer 8.0 | JRE 6.0 Update 24 | |
| Windows 7 | Internet Explorer 8.0 | JRE 6.0 Update 24 |
Q1-5 サポートパソコンを使いたいのですがどうすればいいのでしょうか?
Q1-6 電子入札システムを利用するために必要なものを教えてください。
必要なものは以下のとおりです。
1. パソコン
・対応OSに示す正規のMicrosoft Windowsを標準搭載する機種であること。
・メモリ Windows XPは256MB以上、Windows Vistaは512MB以上、Windows 7は1GB以上
・空きHDD容量 150MB以上
・必要な周辺機器 CDドライブまたは、CD-Rの読み出しができる機器
・対応OS
・Microsoft Windows XP Home Edition / Professional Service Pack 3
・Microsoft Windows Vista Home Basic / Home PremiumV Service Pack 2
・Microsoft Windows Vista Business / Ultimate Service Pack 2
・Microsoft Windows 7 Home Premium / Professional / Ultimate
※上記に記載のないOS(Windows 95/98/98SE/Me/NT/2000、Mac OS、Linux系OSなど)には対応しておりません。
※64bit版 Windowsには対応しておりません。
※日本語版以外のWindowsには対応しておりません。
2. インターネット環境
・通常のインターネットに接続できる環境があれば結構です。
3. 認証ディスク(本市より配付されたもの)
4. 電子入札クライアントインストールCD-ROM V3(本市より配付されたもの)
1. パソコン
・対応OSに示す正規のMicrosoft Windowsを標準搭載する機種であること。
・メモリ Windows XPは256MB以上、Windows Vistaは512MB以上、Windows 7は1GB以上
・空きHDD容量 150MB以上
・必要な周辺機器 CDドライブまたは、CD-Rの読み出しができる機器
・対応OS
・Microsoft Windows XP Home Edition / Professional Service Pack 3
・Microsoft Windows Vista Home Basic / Home PremiumV Service Pack 2
・Microsoft Windows Vista Business / Ultimate Service Pack 2
・Microsoft Windows 7 Home Premium / Professional / Ultimate
※上記に記載のないOS(Windows 95/98/98SE/Me/NT/2000、Mac OS、Linux系OSなど)には対応しておりません。
※64bit版 Windowsには対応しておりません。
※日本語版以外のWindowsには対応しておりません。
2. インターネット環境
・通常のインターネットに接続できる環境があれば結構です。
3. 認証ディスク(本市より配付されたもの)
4. 電子入札クライアントインストールCD-ROM V3(本市より配付されたもの)
Q1-7 認証ディスクはコピー(バックアップ)しても良いのでしょうか?
OS(Windows)の機能を使い、CD-R をコピーすることができます。認証ディスクコピー方法は、 以下の参考資料(認証ディスクバックアップ方法)を参照してください。
ただし、認証ディスクコピー作業やコピーディスクの保管は、 不正使用が起こらないように厳重に管理をお願いします。
参考資料 電子入札システム用認証ディスクのバックアップ方法(Windows Vista, 7)[ Word / PDF ]
参考資料 電子入札システム用認証ディスクのバックアップ方法(Windows XP)[ Word / PDF ]
ただし、認証ディスクコピー作業やコピーディスクの保管は、 不正使用が起こらないように厳重に管理をお願いします。
参考資料 電子入札システム用認証ディスクのバックアップ方法(Windows Vista, 7)[ Word / PDF ]
参考資料 電子入札システム用認証ディスクのバックアップ方法(Windows XP)[ Word / PDF ]
Q1-8 電子入札を使用するための「インストールCD-ROM」と「認証ディスク」 をもらっていないのですが、どうすればよいでしょうか?
Q1-9 利用中のパソコンのOSをWindows XP から Windows Vista やWindows 7 にアップグレードを予定しています。電子入札システムは再度インストールする必要がありますか?
Q1-10 Windows Vista および Windows 7 のパソコンに電子入札システムをインストールする場合に注意することはありますか?
Windows Vista および Windows 7 のパソコンでは電子入札システムインストール開始時に、
自動再生の確認ダイアログとユーザアカウント制御の ダイアログが出力されますので、
各ダイアログにおいて求められる許可指示を行う事により、 インストール作業は開始されます。
インストールマニュアルにしたがって、インストールしてください。
また、インストール後に電子入札システムにアクセスする場合には、 以下の参考資料を参照しながら、
本市電子入札システムのアドレスをInternet Explorerの「信頼済みサイト」に 登録してください。
参考資料 Internet Explorerのオプション設定方法 [ Word / PDF ]
自動再生の確認ダイアログとユーザアカウント制御の ダイアログが出力されますので、
各ダイアログにおいて求められる許可指示を行う事により、 インストール作業は開始されます。
インストールマニュアルにしたがって、インストールしてください。
また、インストール後に電子入札システムにアクセスする場合には、 以下の参考資料を参照しながら、
本市電子入札システムのアドレスをInternet Explorerの「信頼済みサイト」に 登録してください。
参考資料 Internet Explorerのオプション設定方法 [ Word / PDF ]
Q1-11 Windows Vista および Windows 7 パソコンに電子入札システムをインストールした後にすることはありますか?
Windows Vista および Windows 7 のパソコンでは本市電子入札システムを、
Internet Explorer の信頼済みサイトに登録してください。
(以下の「Microsoft Internet Explorer オプション設定手順」を参照)
その後、本市が用意する練習案件に参加して、参加申請書の送付や入札書の送付が
正常に 完了できるか確認してください。
参考資料 Internet Explorerのオプション設定方法 [ Word / PDF ]
Internet Explorer の信頼済みサイトに登録してください。
(以下の「Microsoft Internet Explorer オプション設定手順」を参照)
その後、本市が用意する練習案件に参加して、参加申請書の送付や入札書の送付が
正常に 完了できるか確認してください。
参考資料 Internet Explorerのオプション設定方法 [ Word / PDF ]
Q1-12 Windows Vista および Windows 7 の AERO(エアロ)をデスクトップに設定していますが、問題はありますか?
Q2 操作マニュアル、ガイドについて
Q2-1 電子入札システムのマニュアルはどうやって入手すればいいのですか?
Q2-2 マニュアルをダウンロードすることができません。
ダウンロードに時間がかかっている可能性があります。
しばらく待って頂くか、時間帯を変えてダウンロードしてください。
ダウンロード後にファイルが開けない場合は、ファイルのダウンロードが失敗している可能性があります。
この場合は再度ダウンロードしなおしてください。
Internet Explorer の画面で
「セキュリティ保護のため、このサイトによる、 このコンピュータへファイルのダウンロードがInternet Explorerによりブロックされました。」
と表示されてダウンロードができない場合は、マニュアルへのリンク上にマウスのカーソルを移動させ、マウスの右クリックのメニューから「対象をファイルに保存(A)」を実行してください。
しばらく待って頂くか、時間帯を変えてダウンロードしてください。
ダウンロード後にファイルが開けない場合は、ファイルのダウンロードが失敗している可能性があります。
この場合は再度ダウンロードしなおしてください。
Internet Explorer の画面で
「セキュリティ保護のため、このサイトによる、 このコンピュータへファイルのダウンロードがInternet Explorerによりブロックされました。」
と表示されてダウンロードができない場合は、マニュアルへのリンク上にマウスのカーソルを移動させ、マウスの右クリックのメニューから「対象をファイルに保存(A)」を実行してください。
Q2-3 マニュアルを印刷することができません。
マニュアルのファイルサイズが大きいため、お使いのパソコンの性能によりで印刷できない可能性があります。
この場合はマニュアルを印刷の際に、複数回に分けて(印刷するページを範囲指定して)印刷してください。
この場合はマニュアルを印刷の際に、複数回に分けて(印刷するページを範囲指定して)印刷してください。
Q2-4 Microsoft Word がインストールされていないので、マニュアルを表示することができません。どうすればいいのでしょうか?
マニュアル類だけでなく、入札案件の添付文書も Word または Excel ファイルで掲示される場合もあります。
Microsoft Word、Excel が必要になりますので、インストールをお願い致します。
Microsoft Word、Excel が必要になりますので、インストールをお願い致します。
Q2-5 Adobe Reader がインストールされていないので、 マニュアルを表示することができません。どうすればいいのでしょうか?
Q2-6 マニュアルを閉じる度に、「このドキュメントは変更されています。 変更を保存しますか?」 が表示されます。保存しない方がよいのでしょうか?
Q3 インストール関連
Q3-1 電子入札システムインストーラでは何がインストールされるのですか?
以下のソフトウェアがインストールされます。
・電子入札システムクライアント V3
・JRE(Java 2 Runtime Environment) 6.0 Update 24
※これらは、単体で起動されるプログラムではありませんので、スタートメニューには何も追加されません。
※既にお使いのパソコンにインストールされている場合、インストールは不要です。
・電子入札システムクライアント V3
・JRE(Java 2 Runtime Environment) 6.0 Update 24
※これらは、単体で起動されるプログラムではありませんので、スタートメニューには何も追加されません。
※既にお使いのパソコンにインストールされている場合、インストールは不要です。
Q3-2 インストールが正常に完了したか確認する方法を教えてください。
インストールしたパソコン上で電子入札アプリケーションを単体で起動することはできません。
正常にインストールできたかを確認するためには、練習案件に参加して、参加申請書や入札書が正常に送付できれば、インストールは正常に完了しています。
※練習案件の掲示状況は、本市の発注掲示板にてご確認ください。
正常にインストールできたかを確認するためには、練習案件に参加して、参加申請書や入札書が正常に送付できれば、インストールは正常に完了しています。
※練習案件の掲示状況は、本市の発注掲示板にてご確認ください。
Q3-3 「システムドライブに空き容量が不足しています。」 と表示されて、 インストールすることができません。
Q3-4 「Cドライブ」以外にインストールしても構いませんか?
「インストールマニュアル」に記載されているドライブ(Cドライブ)以外へのインストールは行わないでください。
また、インストールディレクトリ(C:\ebidsys3)も変更しないでください。
また、インストールディレクトリ(C:\ebidsys3)も変更しないでください。
Q3-5 Windows Vista および Windows 7 インストールを始める前に、警告メッセージが表示されて インストールが中断されます。 どうすればいいのでしょうか?
Q3-6 管理者(Administrator)権限ユーザではありませんが、インストールできますか?
管理者権限ユーザでない場合、電子入札システムのインストールは行えません。
ご利用のパソコンの管理者に問い合わせて、管理者権限を取得してください。
管理者権限を有しているか、の確認方法は、電子入札システムのインストールマニュアルをご参照ください。
また、管理者(Administrator)権限ユーザの追加方法は、以下の管理者(Administrator)の ユーザアカウント追加手順を参照にしてください。
参考資料 ユーザアカウント追加手順 [ Word / PDF ]
ご利用のパソコンの管理者に問い合わせて、管理者権限を取得してください。
管理者権限を有しているか、の確認方法は、電子入札システムのインストールマニュアルをご参照ください。
また、管理者(Administrator)権限ユーザの追加方法は、以下の管理者(Administrator)の ユーザアカウント追加手順を参照にしてください。
参考資料 ユーザアカウント追加手順 [ Word / PDF ]
Q3-7 管理者(Administrator)権限とは何ですか?
パソコンで全ての機能を使えるユーザ権限のことです。
お使いのユーザアカウントに管理者(Administrator)権限が付与されているか否かの確認方法は電子入札システムのインストールマニュアルをご参照ください。
お使いのユーザアカウントに管理者(Administrator)権限が付与されているか否かの確認方法は電子入札システムのインストールマニュアルをご参照ください。
Q3-8 事業所内の複数のパソコンに、電子入札システムをインストールしてもよいのですか?
電子入札システムのインストールは複数のパソコンにインストールしても問題ありません。
ただし、認証ディスクをコピーして(自己責任の下で)利用しようとする場合、 複数人の方で同時に電子入札システムにアクセスし、操作することはおやめください。
ただし、認証ディスクをコピーして(自己責任の下で)利用しようとする場合、 複数人の方で同時に電子入札システムにアクセスし、操作することはおやめください。
Q3-9 インストールしようとしたら 「エラー:1618 別のインストールがすでに実行されています。 別のインストールを完了してから、このインストールを実行してください。」 というメッセージが表示されました。どうしたらよいのでしょうか?
電子入札システムとは別のアプリケーションのインストールが実行されています。
他のアプリケーションのインストールが終了してから、電子入札システムのインストールを 実行しなおしてください。
※例) Acrobat 等のアップデートがバックグラウンドで処理されている場合などに、 同様のメッセージが表示される場合があります。
他のアプリケーションのインストールが終了してから、電子入札システムのインストールを 実行しなおしてください。
※例) Acrobat 等のアップデートがバックグラウンドで処理されている場合などに、 同様のメッセージが表示される場合があります。
Q3-10 インストールしようとすると、 「InstallShieldウィザードが完了しました。 電子入札システムクライアントを完全にインストールする前に ウィザードが中断されました。」と表示され、 何度やり直しても強制的にインストールが中断してしまいます。
お使いのパソコンにて、前回インストール作業中に異常終了した場合、異常な状態になっている可能性が考えられます。
コントロールパネルの「プログラムの追加と削除」(Windows XP)もしくは「プログラムのアンインストール」(Windows Vista、Windows 7の場合)から「電子入札システムクライアント V3」をアンインストールしてから、再度電子入札システムをインストールしなおしてください。
コントロールパネルの「プログラムの追加と削除」(Windows XP)もしくは「プログラムのアンインストール」(Windows Vista、Windows 7の場合)から「電子入札システムクライアント V3」をアンインストールしてから、再度電子入札システムをインストールしなおしてください。
Q3-11 JRE(Java Runtime Environment)のインストール中に、「変換するときに エラーが発生しました。 指定された変換のパスが有効であることを確認してください。」 というメッセージが表示され、インストールが中断してしまいました。 どうすれば良いのでしょうか?
古いバージョンのJREが既にインストールされている場合、 上記エラーが発生する場合があるようです。
コントロールパネルの「プログラムの追加と削除」(Windows XP)もしくは「プログラムのアンインストール」(Windows Vista、Windows 7の場合)から、インストールされているJREをアンインストールしてから、再度電子入札システムのインストーラを起動し、JREのインストールから始めてください。
コントロールパネルの「プログラムの追加と削除」(Windows XP)もしくは「プログラムのアンインストール」(Windows Vista、Windows 7の場合)から、インストールされているJREをアンインストールしてから、再度電子入札システムのインストーラを起動し、JREのインストールから始めてください。
Q3-12 Java(JRE)のインストール中に、「このオペレーティングシステムはサポートされていません。」 というメッセージが表示されました、インストールを継続してもよいのでしょうか?
このメッセージはご利用パソコンのOSが最新版にアップデートされていない場合に表示されることがあります。
Windowsアップデートを行い最新のサービスパック(SP)を適用することをお奨めします。
Windowsアップデートを行い最新のサービスパック(SP)を適用することをお奨めします。
Q3-13 「選択した機能は現在使用できないネットワークリソースにあります。」と表示され、インストールが中断してしまいました。どうすれば良いのでしょうか?
前回インストール時に作成されたWindowsレジストリや一部のファイルによりエラーが発生している可能性があります。
以下の手順に従って、電子入札システムの再インストールを行ってください。
1. 「キャンセル」を選択しインストールを中断します。
2. Windowsのコントロールパネルから「電子入札システムクライアントV3」をアンインストールします。
3. 電子入札システムクライアントV3をインストールします。
1. 「キャンセル」を選択しインストールを中断します。
2. Windowsのコントロールパネルから「電子入札システムクライアントV3」をアンインストールします。
3. 電子入札システムクライアントV3をインストールします。
Q4 業者ID、パスワード、ログイン、ログアウトについて
Q4-1 パスワードがわからない為、電子入札システムにログインすることができません。 どうすればいいのでしょうか?
Q4-2 業者ID・パスワードを入力すると、 「今後、このページを開いたときにパスワードを入力する必要がないように、 このパスワードをWindowsに記録しますか?」 という画面が表示されました。どうすればいいですか?
Q4-3 ログイン時、「ユーザID未登録エラー」と表示され、ログインできません。 または、「業者番号またはパスワードが違います」と表示され、ログインできません。
入力された業者ID(業者番号)かパスワードのどちらが誤っています。
「業者ID(業者番号)」及び「パスワード」が正しく「半角文字」で入力されているかを確認してください。
なお規定回数以上連続で パスワードを間違えるとパスワードロックしますのでお気をつけください。
「業者ID(業者番号)」及び「パスワード」が正しく「半角文字」で入力されているかを確認してください。
なお規定回数以上連続で パスワードを間違えるとパスワードロックしますのでお気をつけください。
Q4-4 ログイン時、「パスワード誤入力ロックエラー」という画面が表示され、 ログインすることができません。どうすればいいのでしょうか?
電子入札システムにログインの際、セキュリティ機能として、規定回数以上連続で パスワードを間違えるとパスワードロックがかかり、 それ以降ログインすることができなくなるようになっています。
ロックエラーになってしまった場合は契約課までお問い合わせください。
ロックエラーになってしまった場合は契約課までお問い合わせください。
Q4-6 「ログイン」画面、または「メインメニュー」画面が何も表示されず、 真白の画面になってしまいます。どうすればいいのでしょうか?
お使いの Internet Explorer のエンコードが適切に設定されていない可能性があります。
Microsoft Internet Explorerの「表示(V)」メニュー>「エンコード(D)」>「日本語(自動選択)」 をクリックし、一旦ブラウザをすべて閉じてから、再度ログインしてください。
Microsoft Internet Explorerの「表示(V)」メニュー>「エンコード(D)」>「日本語(自動選択)」 をクリックし、一旦ブラウザをすべて閉じてから、再度ログインしてください。
Q4-7 ログインすると「タイムアウトエラー」と表示されてログインできません。
お使いのMicrosoft Internet Explorerの設定が「すべてのCookieをブロック」 に設定されている可能性があります。
電子入札システムではCookie(クッキー) を利用していますので、Cookieを許可するようInternet Explorerの設定を変更してください。
Internet Explorerのオプション設定手順は以下をご参照ください。
参考資料 Internet Explorerのオプション設定方法 [ Word / PDF ]
電子入札システムではCookie(クッキー) を利用していますので、Cookieを許可するようInternet Explorerの設定を変更してください。
Internet Explorerのオプション設定手順は以下をご参照ください。
参考資料 Internet Explorerのオプション設定方法 [ Word / PDF ]
Q4-8 ログインすると、「ID失効エラー」と表示されるのですが、どうすればいいのでしょうか?
Q4-9 ログインすると、最新の入札進捗状況等が表示されないようなのですが、 どうすればいいのでしょうか?
Microsoft Internet Explorerにて電子入札システムの画面ページの"インターネット一時ファイル"が残っており、それが表示されている可能性があります。
Microsoft Internet Explorerの"インターネット一時ファイル"設定をOFFにして下さい。
詳しくは以下の Microsoft Internet Explorer オプション設定手順を参照してください
参考資料 Internet Explorerのオプション設定方法 [ Word / PDF ]
Microsoft Internet Explorerの"インターネット一時ファイル"設定をOFFにして下さい。
詳しくは以下の Microsoft Internet Explorer オプション設定手順を参照してください
参考資料 Internet Explorerのオプション設定方法 [ Word / PDF ]
Q4-10 Microsoft Internet Explorer 7.0 において、電子入札システムからログアウトしても 入札情報のWebページが表示されるだけで、入札の画面が残り続けます。
[ログアウト] をクリックするとセッション(認証状態)は終了しています。
ログアウトは完了している(認証状態は切れている)ので、 画面は右上の閉じるボタン(×ボタン)をクリックして閉じてください。
ログアウトは完了している(認証状態は切れている)ので、 画面は右上の閉じるボタン(×ボタン)をクリックして閉じてください。
Q4-11 Windows XPで電子入札システムの「ログイン」画面が表示されないことがあります。どうしたらよいのでしょうか?
Windows XPをご利用の方で、Internet Explorerの「信頼済みサイト」に本市電子入札システムのアドレスを登録されている場合は登録を解除してください。
Windows XPで「信頼済みサイト」に登録した場合、他社セキュリティ製品の ポップアップブロックにより、「ログイン」画面が表示されないことがあります。
Windows XPで「信頼済みサイト」に登録した場合、他社セキュリティ製品の ポップアップブロックにより、「ログイン」画面が表示されないことがあります。
Q5 参加申請書、入札書、辞退届の送付について(エラーコード等)
Q5-1 送付前に、「セキュリティ情報」画面が表示された場合、どのボタンをクリックすればよいでしょうか?
「セキュリティ情報」画面において、「アプリケーションのデジタル署名の検証に成功しました。」と表示されていることを確認の上、「実行」ボタンをクリックしてください。
「□この発行者からのコンテンツを常に信頼します(A)。」 にチェックして実行ボタンをクリックすると、次回から本画面は表示されません。
※ご注意※
本画面にて「取り消し」ボタンをクリックした場合、参加申請書、入札書、辞退届等は送信できません。
間違って、「取り消し」ボタンをクリックしてしまった場合は、一度Microsoft Internet Explorerを全て終了してください。
再度、送信画面で「セキュリティ情報」画面が表示されます。
「□この発行者からのコンテンツを常に信頼します(A)。」 にチェックして実行ボタンをクリックすると、次回から本画面は表示されません。
※ご注意※
本画面にて「取り消し」ボタンをクリックした場合、参加申請書、入札書、辞退届等は送信できません。
間違って、「取り消し」ボタンをクリックしてしまった場合は、一度Microsoft Internet Explorerを全て終了してください。
再度、送信画面で「セキュリティ情報」画面が表示されます。
(図:セキュリティ情報画面)


Q5-2 送付時に、「ユーザー名」「パスワード」の入力メッセージが表示されました。 どのユーザ名とパスワードを入力すればよいでしょうか?
貴社でのインターネットへの接続の際にプロキシサーバが存在し、インターネット接続時のユーザ認証のためのユーザー名・パスワード入力を求められています。 貴社のプロキシ認証用のユーザー名・パスワードを入力してください。
(電子入札システムにおけるプロキシサーバの設定は、 Internet Explorer上の設定を自動的に引き継いでいます)
プロキシ認証のユーザー名・パスワードが不明な場合は、貴社のネットワーク管理者の方にお問合せください。
(電子入札システムにおけるプロキシサーバの設定は、 Internet Explorer上の設定を自動的に引き継いでいます)
プロキシ認証のユーザー名・パスワードが不明な場合は、貴社のネットワーク管理者の方にお問合せください。
(図:プロキシ認証画面例)
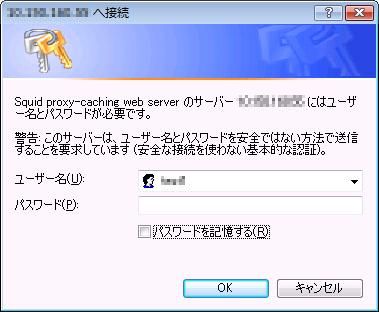
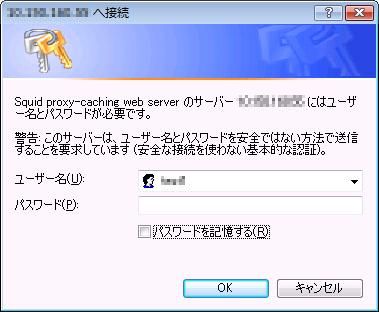
Q5-3 送付時に、送付ボタンを押しても画面に何も変化がなく送信できません。
以下の内容を確認してください。
「セキュリティ情報」画面において、「アプリケーションのデジタル署名の検証に成功しました。」
と表示されていることを確認の上、「実行」ボタンをクリックしてください。
「この発行者からのコンテンツを常に信頼します(A)。」 にチェックして実行ボタンをクリックすると、次回から本画面は表示されません。
「セキュリティ情報」画面が見つからない場合、後ろのウィンドウに隠れている可能性がありますのでウィンドウを切り替えてみてください。
Internet Explorerの画面をスクロールした最下部に、"No Java 2 SDK, Standard Edition v 1.4 support for APPLET!!"と表示されている場合は、JREと電子入札システムが正常にインストールできていない可能性があります。
この場合は、JREと電子入札システムをインストーラから再インストールしてください。
A) 「セキュリティ情報」の画面が表示されるまでしばらくお待ちください。
「セキュリティ情報」画面において、「アプリケーションのデジタル署名の検証に成功しました。」
と表示されていることを確認の上、「実行」ボタンをクリックしてください。
「この発行者からのコンテンツを常に信頼します(A)。」 にチェックして実行ボタンをクリックすると、次回から本画面は表示されません。
「セキュリティ情報」画面が見つからない場合、後ろのウィンドウに隠れている可能性がありますのでウィンドウを切り替えてみてください。
(図:「セキュリティ情報」画面)


B) JRE(Java Runtime Environment)の起動を確認した上で送信ボタンを押してください。
送信画面を表示した後、Windows 画面右下の タスクバー に JRE(Java Runtime Environment)のアイコンが表示されていることをご確認ください。
タスクバーにアイコンが表示されていない場合は、隠れているインジケータを表示します。
タスクバーにアイコンが表示されていない場合は、隠れているインジケータを表示します。
(図:WindowsタスクバーのJREアイコン)

(図:WindowsタスクバーのJREアイコン 隠れているインジケータ))

C) JRE(Java Runtime Environment)が正常にインストールされていない可能性があります。
Internet Explorerの画面をスクロールした最下部に、"No Java 2 SDK, Standard Edition v 1.4 support for APPLET!!"と表示されている場合は、JREと電子入札システムが正常にインストールできていない可能性があります。
この場合は、JREと電子入札システムをインストーラから再インストールしてください。
(図:JREがインストールされていない場合の送信画面最下部の表示)


D) 上記A)~C)にあてはまらない場合、電子入札システムが正常にインストールできていない可能性があります。
この場合は電子入札システムを再度インストールしなおしてください。
Q5-4 送付時に、「送信中です」と表示され、参加申請書・入札書を送付することができません。
A) 送信中に送信ボタンをさらに押してしまった可能性があります。
完了画面が表意jされるまでしばらくして待ってください。
画面が変わらない場合は、再度メインメニューに戻り、ゆっくり手順どおり送信してください。
画面が変わらない場合は、再度メインメニューに戻り、ゆっくり手順どおり送信してください。
B) 送信画面がすべて表示し終わる前に、 送信ボタンを押してしまった可能性があります。
再度メインメニューに戻り、ゆっくり手順どおり送信しててください。
Q5-5 「入札書送信」ボタンを押すときの注意点はありますか。
注意点 1) JRE(Java Runtime Environment)の起動を確認した上で送信ボタンを押してください。
送信画面を表示した後、Windows 画面右下の タスクバー に JRE(Java Runtime Environment)のアイコンが表示されていることをご確認ください。
タスクバーにアイコンが表示されていない場合は、隠れているインジケータを表示します。
タスクバーにアイコンが表示されていない場合は、隠れているインジケータを表示します。
(図:WindowsタスクバーのJREアイコン)

(図:WindowsタスクバーのJREアイコン 隠れているインジケータ))

注意点 2) 添付ファイルは必ず閉じてから、「入札書送信ボタン」を押してください。
入札書に内訳書等を添付する必要がある案件の場合は、必ず添付するファイルを一度保存し、ファイル(Microsoft Excel等)を閉じてください。
添付ファイル(Microsoft Excel等)を開いた状態(編集途中)で添付し、「入札書送信」ボタンをクリックすると、
編集途中の内容で送信されてしまいます。
その上で入札書に添付するファイルを必ず確認して指定し、「入札書送信」ボタンを押してください。
添付ファイル(Microsoft Excel等)を開いた状態(編集途中)で添付し、「入札書送信」ボタンをクリックすると、
編集途中の内容で送信されてしまいます。
その上で入札書に添付するファイルを必ず確認して指定し、「入札書送信」ボタンを押してください。
Q5-6 送付時に、「ランタイムエラー」と表示され、 参加申請書または入札書送付を送付することができません。
Q5-7 送付時に、"Native Library C:\ebidsys3\eapp\lib\napp.dll already loaded in another classloader"というエラーメッセージが表示され送信できません。
Q5-8 送付時に、C:\~~~~\eappnaroute.cif(指定されたパスが見つかりません。)というメッセージが表示され送信できません。
以下の内容を確認してください。
以下のInternet Explorer オプション設定手順を参考に、 保護モードを無効にしてください。
参考資料 Internet Explorerのオプション設定方法 [ Word / PDF ]
A) Windows Vistaでは、Internet Explorer7の保護モードが有効に なっている場合、当該エラーが発生します。
以下のInternet Explorer オプション設定手順を参考に、 保護モードを無効にしてください。
参考資料 Internet Explorerのオプション設定方法 [ Word / PDF ]
B) Windowsにログインしているユーザ権限では、電子入札システムをインストールしたフォルダへの書込み権限を持っていない可能性があります。
以下の手順に従って、電子入札システムの再インストールを行ってください。
1. Windowsのコントロールパネルから「電子入札システムクライアントV3」をアンインストールします。
2. インストールフォルダを手動で削除します。 (「C:\ebidsys3」フォルダを削除する。)
3. 「インストールフォルダ事前作成バッチファイル」 をダウンロードし、デスクトップ上に解凍します。
4. 解凍されたファイル「インストールフォルダ事前作成ツール.bat」 をダブルクリックして実行します。
5. 「C:\ebidsys3」フォルダが作成されていることを確認します。
6. 電子入札システムクライアントV3をインストールします。
参考資料 インストールフォルダ事前作成バッチファイル
1. Windowsのコントロールパネルから「電子入札システムクライアントV3」をアンインストールします。
2. インストールフォルダを手動で削除します。 (「C:\ebidsys3」フォルダを削除する。)
3. 「インストールフォルダ事前作成バッチファイル」 をダウンロードし、デスクトップ上に解凍します。
4. 解凍されたファイル「インストールフォルダ事前作成ツール.bat」 をダブルクリックして実行します。
5. 「C:\ebidsys3」フォルダが作成されていることを確認します。
6. 電子入札システムクライアントV3をインストールします。
参考資料 インストールフォルダ事前作成バッチファイル
Q5-9 送付時に、「no napp in java.Library.path」というエラーメッセージが表示されます。
Internet Explorerの全てのウィンドウを閉じて終了します。
再度、Internet Explorerを起動し、電子入札システムのログインからやり直してください。
それでも送付できない場合は一度パソコンを再起動し、再度文書を送付してください。
再度、Internet Explorerを起動し、電子入札システムのログインからやり直してください。
それでも送付できない場合は一度パソコンを再起動し、再度文書を送付してください。
Q5-10 送付時に、「文書送信でエラーが発生しました。」の メッセージに続いて、 エラーコード 201.108.2026.2556/201.110.201.0 が表示され送信できません。
Q5-11 送付時に、「文書送信でエラーが発生しました。」のメッセージに続いて、 エラーコード 108.119.101.251/108.119.101.510/108.119.101.319/201.108.2099.2534 が表示され送信できません。
お使いのCDドライブが破損、または認証ディスク(CDメディア)自体が破損している可能性があります。
以下の、「認証ディスク確認手順」を参考にして、CDドライブのディスク内容が 正常に表示されるか確認してください。
正常に内容物が表示される場合は、契約課にご連絡ください。
参考資料 認証ディスク確認手順 [ Word / PDF ]
以下の、「認証ディスク確認手順」を参考にして、CDドライブのディスク内容が 正常に表示されるか確認してください。
正常に内容物が表示される場合は、契約課にご連絡ください。
参考資料 認証ディスク確認手順 [ Word / PDF ]
Q5-12 送付時に、「文書送信でエラーが発生しました。」のメッセージに続いて、エラーコード 108.108.101.500/108.119.101.502/211.106.211.283/211.106.211.224/211.106.283.253/226.102.226.133/226.104.226.235/201.108.1007.1266 が表示され送信できません。
Q5-13 送付時に、「文書送信でエラーが発生しました。」のメッセージに続いて、エラーコード 226.108.2051.2564 / 226.108.2051.2565 が表示され送信できません。
以下の二通りの原因が考えられます。
A) お使いのパソコンの日時が正常にセットされてない可能性があります。
パソコンの時刻が正確になっているかご確認ください。
B) お使いのパソコンに古い電子入札システムがインストールされている可能性があります。
最新の電子入札システムでは、古い認証FD(フロッピーディスク)ではなく、
新たに配付された認証ディスク(CD)を参加申請書/入札書/辞退届の送付時に使用しています。
古い電子入札システムがインストールされている場合は、一旦電子入札プログラムをアンインストールし、
最新バージョンの電子入札システムをインストールしてください。
新たに配付された認証ディスク(CD)を参加申請書/入札書/辞退届の送付時に使用しています。
古い電子入札システムがインストールされている場合は、一旦電子入札プログラムをアンインストールし、
最新バージョンの電子入札システムをインストールしてください。
Q5-14 送付時に、「文書送信でエラーが発生しました。」のメッセージに続いて、エラーコード 226.108.2001.2186 が表示され送信できません。
Q5-15 送付時に、「文書送信でエラーが発生しました。」のメッセージに続いて、エラーコード 201.109.201.0 が表示され送信できません。
お使いの認証ディスク(CD)に格納されている電子証明書が再発行に伴い失効している可能性があります。
可能であれば、別のパソコンに電子入札システムをインストールし同じエラーが発生するかご確認下さい。
別のパソコンがない、または同じエラーが発生する際は、契約課までご連絡ください。
可能であれば、別のパソコンに電子入札システムをインストールし同じエラーが発生するかご確認下さい。
別のパソコンがない、または同じエラーが発生する際は、契約課までご連絡ください。
Q5-16 送付時に、「文書送信でエラーが発生しました。」のメッセージに続いて、エラーコード 201.200.201.0 が表示され送信できません。
Internet Explorerのインターネット一時ファイルが残っているために発生している可能性があります。
以下の手順でInternet Exploreのインターネット一時ファイルをクリアし、再度文書を送付してください。
1. Internet Explorerの「ツール」メニューの 「インターネットオプション(O)...」をクリック
2. 「全般」タブの "インターネット一時ファイル" の 「ファイルの削除(F)...」ボタンをクリック
3. 「ファイルの削除」ダイアログにて [OK] ボタンをクリック
それでも送付できない場合は一度パソコンを再起動し、再度文書を送付してください。
以下の手順でInternet Exploreのインターネット一時ファイルをクリアし、再度文書を送付してください。
Internet Explorerの"インターネット一時ファイル"の削除方法
1. Internet Explorerの「ツール」メニューの 「インターネットオプション(O)...」をクリック
2. 「全般」タブの "インターネット一時ファイル" の 「ファイルの削除(F)...」ボタンをクリック
3. 「ファイルの削除」ダイアログにて [OK] ボタンをクリック
それでも送付できない場合は一度パソコンを再起動し、再度文書を送付してください。
Q5-17 送付時に、「ID=XXXXXXXXXの認証ディスクを挿入してください。」 のメッセージに続いて、 エラーコード 108.108.101.251 が表示され送信できません。
参加申請書/入札書/辞退届の送付時には、古い認証FDではなく、新たに配付された 認証ディスク(CD)を使用しているか確認してください。
また、お使いのパソコンに古い電子入札システムがインストールされている可能性があります。
一旦電子入札プログラムをアンインストールし、最新バージョンの電子入札システムを再度インストールしなおしてください。
また、お使いのパソコンに古い電子入札システムがインストールされている可能性があります。
一旦電子入札プログラムをアンインストールし、最新バージョンの電子入札システムを再度インストールしなおしてください。
Q5-18 送付時に、「ID=XXXXXXXXXの認証ディスクを挿入してください。」 のメッセージに続いて、 エラーコード 0.0.0.0 が表示され送信できません。
電子入札システムにログインしたIDの認証ディスク(CD)がパソコンにセットされているかご確認ください。
また、参加申請書/入札書/辞退届の送付時には、古い認証FD(フロッピーディスク)ではなく、 新たに配付された認証ディスク(CD)を使用しているか確認してください。
また、参加申請書/入札書/辞退届の送付時には、古い認証FD(フロッピーディスク)ではなく、 新たに配付された認証ディスク(CD)を使用しているか確認してください。
Q5-19 送付時に、「ID=XXXXXXXXXの認証ディスクを挿入してください。」のメッセージに続いて、 エラーコード 108.116.101.251 が表示され送信できません。
参加申請書/入札書/辞退届の送付時には、古い認証FD(フロッピーディスク)ではなく、 新たに配付された認証ディスク(CD)を利用しているか確認してください。
また、お使いのパソコンに古い電子入札システムがインストールされている可能性があります。
一旦電子入札プログラムをアンインストールし、最新バージョンの電子入札システムを 再度インストールしなおしてください。
また、お使いのパソコンに古い電子入札システムがインストールされている可能性があります。
一旦電子入札プログラムをアンインストールし、最新バージョンの電子入札システムを 再度インストールしなおしてください。
Q5-20 送付時に、「ID=XXXXXXXXXの認証ディスクを挿入してください。」のメッセージに続いて、 エラーコード(x.x.x.x)が表示され送信できません。
電子入札プログラムのインストール時に指定した「認証ディスクの読込み先ドライブ名」と、
文書を送付するときに認証ディスクをセットしたCDドライブ が異なっている可能性があります。
パソコンの別のCDドライブに認証ディスクをセットして再度お試しください。
接続されているCDドライブ全てを試しても送信できない場合は、再度電子入札システムをインストールしなおしてください。
文書を送付するときに認証ディスクをセットしたCDドライブ が異なっている可能性があります。
パソコンの別のCDドライブに認証ディスクをセットして再度お試しください。
接続されているCDドライブ全てを試しても送信できない場合は、再度電子入札システムをインストールしなおしてください。
Q5-21 入札書送付時に、入札金額に例えば600万と設定したい場合、 それ以外の入力フィールドには何を入力すればよいのでしょうか?
Q5-22 添付文書(積算内訳書等のファイル)が必要な案件に入札書を送信しようとしていますが、「添付文書のファイル名を確認してください」というエラーが表示され送付できません。
添付文書のファイル名が間違っている可能性があります。
添付文書は、入札公告からダウンロードしたファイル名と同じファイル名で添付した上で送信してください。
なお、以下のような場合にファイル名が意図せず変更されることがあります。
添付文書を編集する際はファイル名が変更されないようお気をつけ下さい。
添付文書は、入札公告からダウンロードしたファイル名と同じファイル名で添付した上で送信してください。
なお、以下のような場合にファイル名が意図せず変更されることがあります。
添付文書を編集する際はファイル名が変更されないようお気をつけ下さい。
A) ファイルをコピーした場合
添付文書のコピーを作成した際に、ファイル名に「コピー」という文字が追加されることがあります。
B) Microsoft Office 2007のファイル形式で保存した場合
Microsoft Office 2007から、それ以前のOffice製品と異なる拡張子が使用されています。
例えば、Microsoft Excelの場合は拡張子「.xls」から「.xlsx」に変更されています。
Office 2007以前の製品で作成された公告文画面からダウンロードした添付文書を、Office 2007で編集することは可能ですが、ファイルを保存する際に「Office 2007形式」 で保存すると、拡張子が「.xls」→「.xlsx」と変更されてしまい入札書を送付することができなくなります。
保存する際にはファイルの形式を変更しないように保存してください。
例えば、Microsoft Excelの場合は拡張子「.xls」から「.xlsx」に変更されています。
Office 2007以前の製品で作成された公告文画面からダウンロードした添付文書を、Office 2007で編集することは可能ですが、ファイルを保存する際に「Office 2007形式」 で保存すると、拡張子が「.xls」→「.xlsx」と変更されてしまい入札書を送付することができなくなります。
保存する際にはファイルの形式を変更しないように保存してください。
Q5-23 インストール時に指定した認証ディスクのドライブ名がわかりません。 確認する方法はありますか?
以下の手順で、認証ディスクのドライブ名を確認してください。
1. [スタート] → [ファイル名を指定して実行] をクリックし、 「cmd」と入力し、[OK] クリックします。
(もしくはスタートメニューから「コマンドプロンプト」を起動しても良いです。)
2. 「コマンドプロンプト」ウィンドウが開きますので、ウィンドウ内で「set」と入力し Enterキー を押します。
3. 以下の画面の赤い丸印の部分が電子入札システムインストール時に 指定した認証ドライブ名です。
1. [スタート] → [ファイル名を指定して実行] をクリックし、 「cmd」と入力し、[OK] クリックします。
(もしくはスタートメニューから「コマンドプロンプト」を起動しても良いです。)
2. 「コマンドプロンプト」ウィンドウが開きますので、ウィンドウ内で「set」と入力し Enterキー を押します。
3. 以下の画面の赤い丸印の部分が電子入札システムインストール時に 指定した認証ドライブ名です。
(図:認証ディスクの読込ドライブ名の確認 例は、E ドライブの場合)
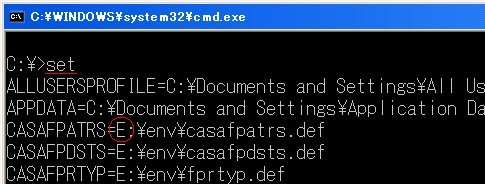
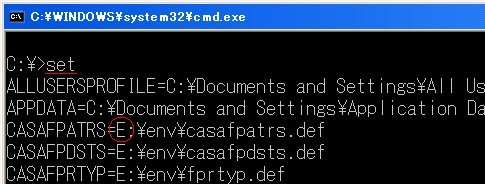
Q5-24 参加申請書、または入札書の送信締め切り時刻などは、 何の時刻に基づいているのですか?
入札参加申込から開札まで、全て電子入札システムの時間を基準としています。
締切日時には十分注意し、間に合わないことがないよう早めの処理をお願いします。
また、入札に使用されるパソコンについても正確な時間に設定していただくことをお勧めします。
締切日時には十分注意し、間に合わないことがないよう早めの処理をお願いします。
また、入札に使用されるパソコンについても正確な時間に設定していただくことをお勧めします。
Q5-25 参加申請書/入札書/辞退届の送付時に、 しばらく待ってもセキュリティ警告画面 が表示されません。またWindowsのタスクバーにJREのアイコンが表示されず送信できません。
以下の1)~3)の手順にそって、一度Internet Explorer と Java の一時ファイル(キャッシュ)、および Javaの証明書 をすべてクリアしてから、Internet Explorerの全ての画面を終了し、再度はじめからやり直してみてください。
1) Internet Explorerキャッシュのクリア方法
1. Internet Explorerの「ツール」メニューの 「インターネットオプション(O)...」をクリック
2. 「全般」タブの "インターネット一時ファイル" の 「ファイルの削除(F)...」ボタンをクリック
3. 「ファイルの削除」ダイアログにて [OK] ボタンをクリック
4. 画面を閉じる
2. 「全般」タブの "インターネット一時ファイル" の 「ファイルの削除(F)...」ボタンをクリック
3. 「ファイルの削除」ダイアログにて [OK] ボタンをクリック
4. 画面を閉じる
2) Javaキャッシュのクリア方法
1. Windowsのコントロールパネル「Java」をダブルクリック
2. 「基本」タブの "インターネット一時ファイル" の 「設定(S)...」ボタンをクリック
3. 「一時ファイルの設定」ダイアログの「ファイルの削除(D)...」をクリック
4. "アプリケーションとアプレット"、"トレースおよびログファイル"の 両方にチェックを入れて、[了解] ボタンをクリック
5. 画面を閉じる
2. 「基本」タブの "インターネット一時ファイル" の 「設定(S)...」ボタンをクリック
3. 「一時ファイルの設定」ダイアログの「ファイルの削除(D)...」をクリック
4. "アプリケーションとアプレット"、"トレースおよびログファイル"の 両方にチェックを入れて、[了解] ボタンをクリック
5. 画面を閉じる
3) Java証明書のクリア方法
1. Windowsのコントロールパネル「Java」をダブルクリック
2. 「セキュリティ」タブを選択し、「証明書(E)...」ボタンをクリック
3 .表示されている一覧のうち、"発行先" が
NIPPON TELEGRAPH AND TELEPHONE EAST CORPORATION
となっているものをすべて選択し、「削除(M)」をクリック
「削除してもよろしいですか」の問いに「了解」で削除実行
上記に該当する証明書が複数存在する場合は、すべてを上記手順にしたがい削除
4. 画面を閉じる
2. 「セキュリティ」タブを選択し、「証明書(E)...」ボタンをクリック
3 .表示されている一覧のうち、"発行先" が
NIPPON TELEGRAPH AND TELEPHONE EAST CORPORATION
となっているものをすべて選択し、「削除(M)」をクリック
「削除してもよろしいですか」の問いに「了解」で削除実行
上記に該当する証明書が複数存在する場合は、すべてを上記手順にしたがい削除
4. 画面を閉じる
Q5-26 参加申請書や入札書を送付すると「問題が発生したため、Internet Explorerを終了します。」と表示され、Internet Explorerが終了してしまいます。
電子入札システムクライアントV2(旧バージョン)が正常にアンインストールされていない可能性があります。
下記のファイルがあるか確認し、手動で削除してください。
電子入札システムに関係ないファイルを削除するとパソコンが動作しなくなる可能性があります。
削除するファイルを間違えないようご注意下さい。
※ Windowsインストールフォルダは通常、「C:\Windows」や、「C:\WINNT」などになります。
削除するファイル
C:\【Windowsインストールフォルダ】\libedoc.dll
C:\【Windowsインストールフォルダ】\napp.dll
C:\【Windowsインストールフォルダ】\nsamngtoken.ini
下記のファイルがあるか確認し、手動で削除してください。
電子入札システムに関係ないファイルを削除するとパソコンが動作しなくなる可能性があります。
削除するファイルを間違えないようご注意下さい。
※ Windowsインストールフォルダは通常、「C:\Windows」や、「C:\WINNT」などになります。
削除するファイル
C:\【Windowsインストールフォルダ】\libedoc.dll
C:\【Windowsインストールフォルダ】\napp.dll
C:\【Windowsインストールフォルダ】\nsamngtoken.ini
Q5-27 概要、添付文書等のファイルをダウンロードすることができません。
ダウンロードに時間がかかっている可能性があります。
しばらく待って頂くか、時間帯を変えてダウンロードしてください。
ダウンロード後にファイルが開けない場合は、ファイルのダウンロードが失敗している可能性があります。
この場合は再度ダウンロードしなおしてください。
Internet Explorer 7.0をご利用の方で、「セキュリティ保護のため、このサイトによる、 このコンピュータへファイルのダウンロードがInternet Explorerによりブロックされました。」 と表示されてダウンロードができない場合は、ファイルへのリンク上にマウスのカーソルを移動させ、 マウスの右クリックのメニューから「対象をファイルに保存(A)」を実行してください。
しばらく待って頂くか、時間帯を変えてダウンロードしてください。
ダウンロード後にファイルが開けない場合は、ファイルのダウンロードが失敗している可能性があります。
この場合は再度ダウンロードしなおしてください。
Internet Explorer 7.0をご利用の方で、「セキュリティ保護のため、このサイトによる、 このコンピュータへファイルのダウンロードがInternet Explorerによりブロックされました。」 と表示されてダウンロードができない場合は、ファイルへのリンク上にマウスのカーソルを移動させ、 マウスの右クリックのメニューから「対象をファイルに保存(A)」を実行してください。
Q5-28 参加申請書/入札書/辞退届を送付する際に、管理者(Administrator)権限は必要ですか?
Q5-29 入札書の送付時に、暗号化ボタンをクリックすると「乱数計算アプレットエラーが発生しました。」と表示され送信できません。
以下の1)~3)の手順にそって、一度Internet Explorer と Java の一時ファイル(キャッシュ)、および Javaの証明書 をすべてクリアしてから、Internet Explorerの全ての画面を終了し、再度はじめからやり直してみてください。
1) Internet Explorerキャッシュのクリア方法
1. Internet Explorerの「ツール」メニューの 「インターネットオプション(O)...」をクリック
2. 「全般」タブの "インターネット一時ファイル" の 「ファイルの削除(F)...」ボタンをクリック
3. 「ファイルの削除」ダイアログにて [OK] ボタンをクリック
4. 画面を閉じる
2. 「全般」タブの "インターネット一時ファイル" の 「ファイルの削除(F)...」ボタンをクリック
3. 「ファイルの削除」ダイアログにて [OK] ボタンをクリック
4. 画面を閉じる
2) Javaキャッシュのクリア方法
1. Windowsのコントロールパネル「Java」をダブルクリック
2. 「基本」タブの "インターネット一時ファイル" の 「設定(S)...」ボタンをクリック
3. 「一時ファイルの設定」ダイアログの「ファイルの削除(D)...」をクリック
4. "アプリケーションとアプレット"、"トレースおよびログファイル"の 両方にチェックを入れて、[了解] ボタンをクリック
5. 画面を閉じる
2. 「基本」タブの "インターネット一時ファイル" の 「設定(S)...」ボタンをクリック
3. 「一時ファイルの設定」ダイアログの「ファイルの削除(D)...」をクリック
4. "アプリケーションとアプレット"、"トレースおよびログファイル"の 両方にチェックを入れて、[了解] ボタンをクリック
5. 画面を閉じる
3) Java証明書のクリア方法
1. Windowsのコントロールパネル「Java」をダブルクリック
2. 「セキュリティ」タブを選択し、「証明書(E)...」ボタンをクリック
3 .表示されている一覧のうち、"発行先" が
NIPPON TELEGRAPH AND TELEPHONE EAST CORPORATION
となっているものをすべて選択し、「削除(M)」をクリック
「削除してもよろしいですか」の問いに「了解」で削除実行
上記に該当する証明書が複数存在する場合は、すべてを上記手順にしたがい削除
4. 画面を閉じる
2. 「セキュリティ」タブを選択し、「証明書(E)...」ボタンをクリック
3 .表示されている一覧のうち、"発行先" が
NIPPON TELEGRAPH AND TELEPHONE EAST CORPORATION
となっているものをすべて選択し、「削除(M)」をクリック
「削除してもよろしいですか」の問いに「了解」で削除実行
上記に該当する証明書が複数存在する場合は、すべてを上記手順にしたがい削除
4. 画面を閉じる
Q5-30 入札書を送付時に、「C:\fakepath\【添付文書ファイル名】:ファイルが読み込めません」というエラーが表示され送付できません。
Microsoft Internet Explorerのオプション設定を変更する必要があります。
以下の「Internet Explorerのオプション設定方法」を参照してください。
参考資料 Internet Explorerのオプション設定方法 [ Word / PDF ]
以下の「Internet Explorerのオプション設定方法」を参照してください。
参考資料 Internet Explorerのオプション設定方法 [ Word / PDF ]
Q6 入札参加資格登録更新申請、変更申請について
Q6-1 自社情報変更の際に、業者名や代表者名に入力した文字が、 確認画面では正常に表示されません(「・」や「?」と表示されてしまう、 または文字化けしてしまう)。
電子入札システムでサポートしている漢字コードは、JIS漢字第一水準、第二水準までです。
第一水準・第二水準以外の文字を入力した場合には、画面上正常に表示されませんので、 JIS第一水準、第二水準の漢字で入力するようお願い致します。
(例:「﨑」、「髙」は文字化けします。「崎」、「高」と入力してください。)
第一水準・第二水準以外の文字を入力した場合には、画面上正常に表示されませんので、 JIS第一水準、第二水準の漢字で入力するようお願い致します。
(例:「﨑」、「髙」は文字化けします。「崎」、「高」と入力してください。)
Q6-2 電子入札システムのメインメニュー画面に、有効期限が切れているという メッセージが表示され入札に参加できません。
各種手順書リンク集
各種手順書
1 【手順書】電子入札システム用認証ディスクのバックアップ方法(Windows Vista, 7)[ Word / PDF ]
2 【手順書】電子入札システム用認証ディスクのバックアップ方法(Windows XP)[ Word / PDF ]
3 【手順書】認証ディスクの確認手順[ Word / PDF ]
4 【手順書】電子入札システム使用上の文字について[ Word / PDF ]
5 【手順書】電子入札システムを利用する上で必要なInternet Explorerのオプション設定手順[ Word / PDF ]
6 【手順書】電子入札システムインストール状態チェックツール手順書[ Word / PDF ]
7 【手順書】電子入札システム公証システム接続確認ツール手順書[ Word / PDF ]
8 【手順書】電子入札システムv3強制アンインストール手順[ Word / PDF ]
9 【手順書】Windowsにおけるユーザアカウント追加手順[ Word / PDF ]
10【手順書】旧電子入札システムv2強制アンインストール手順[ Word / PDF ]
11【手順書】インストール状態チェックツール手順書[ Word / PDF ]
2 【手順書】電子入札システム用認証ディスクのバックアップ方法(Windows XP)[ Word / PDF ]
3 【手順書】認証ディスクの確認手順[ Word / PDF ]
4 【手順書】電子入札システム使用上の文字について[ Word / PDF ]
5 【手順書】電子入札システムを利用する上で必要なInternet Explorerのオプション設定手順[ Word / PDF ]
6 【手順書】電子入札システムインストール状態チェックツール手順書[ Word / PDF ]
7 【手順書】電子入札システム公証システム接続確認ツール手順書[ Word / PDF ]
8 【手順書】電子入札システムv3強制アンインストール手順[ Word / PDF ]
9 【手順書】Windowsにおけるユーザアカウント追加手順[ Word / PDF ]
10【手順書】旧電子入札システムv2強制アンインストール手順[ Word / PDF ]
11【手順書】インストール状態チェックツール手順書[ Word / PDF ]